Mortgage Imports via Excel File
Be sure to adjust active campaign settings prior to an import. If assistance is needed, please contact Whiteboard.
Click here to download our import template.
As you’re becoming more and more familiar with Whiteboard, you may be thinking “Whiteboard is so awesome, I sure wish there was a way to get my funded mortgages into here too so I can keep in touch with my existing borrowers and partners“…well then, here’s the article for you!
If you have Excel files that are ready for download please email those files to Implementation@whiteboardcrm.com our team will review your data and then upload it. Please include your last name in any files you share with us!
As part of the process, importing a CSV file with Mortgage records automatically creates both Client and respective Mortgage records. So the only other import you may need to do is for your Partners.
If you feel comfortable completing the process on your own please continue reading the following steps.
Once you have your import file ready, navigate to the Pipeline section, within Whiteboard. From there, select the Import icon (located top right). There will be a box that pops up asking for you to upload your file. You can either Browse to direct it to the file location, or you can drag and drop it if you’re like me and want as little clicking as possible.
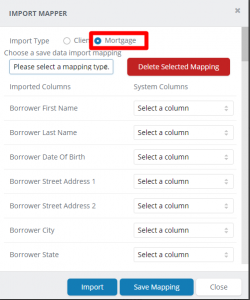
Once the Import Mapper is displayed, you will want to make sure to toggle to Mortgage. From there, select the System Columns that match the Imported Columns on the left. You’ll want to make sure you’re in the appropriate Borrower/Co-Borrower/Mortgage section. This will determine what field in the Mortgage record that information will pull into. After your mapping selections are complete, select Import.
If you’re in the beginning stages of discovering how amazing Whiteboard is, you may not have a lot of mortgages created yet. If that’s the case, you’ll be asked to confirm and approve the data import and you’ll be all set. If you’ve been noticing how much free time you have now that all your new mortgages are flowing smoothly through Whiteboard and want to get all your pre-Whiteboard mortgages in here, we’ll do our best to prevent duplicate records from being added. We call this fancy trick “deduplication”.

Note, there are (3) columns in the duplicate records view.
- The left column is the data you’re importing. It has (2) options: Add Import Data as New Row” or to “Discard Imported Row”.
- The middle column is the Merge view. It helps you decide if you’re keeping information from the left or right columns.
- The right column is the record information that already exists in Whiteboard.
- For direct import of data not deemed as a duplicate, select the “Create Data as New Record” option.
- If merging duplicates records is required, all pink fields in the middle column must be satisfied before the “Merge Import with Live Data” feature works. To select what data to populate the pink fields with, click the correct information from either the left or right columns.
- If you are unsure if the record is bad or not a duplicate, your best option is to select the “Discard Imported Row”.
You might have to repeat these steps several times depending on the amount of data you are importing and how many duplicates are found. Once all conflicts are resolved, you can move forward and complete the import process.
HOORAY, YOUR IMPORT IS DONE! Now all that’s left is to do is remember your 3 Keys to Whiteboard Success:
- Log on daily
- Update records
- Complete your tasks
If you were looking for more information regarding importing data via a Fannie Mae 3.2 file, visit Data Import.

