Texting from Whiteboard
Before you can begin texting from your Whiteboard account, you’ll need to purchase the add-on subscription for the service for your team. For more information on how to get started with texting click here.
The primary texting interface is available in the Contact Details View as well as the Task Details View.
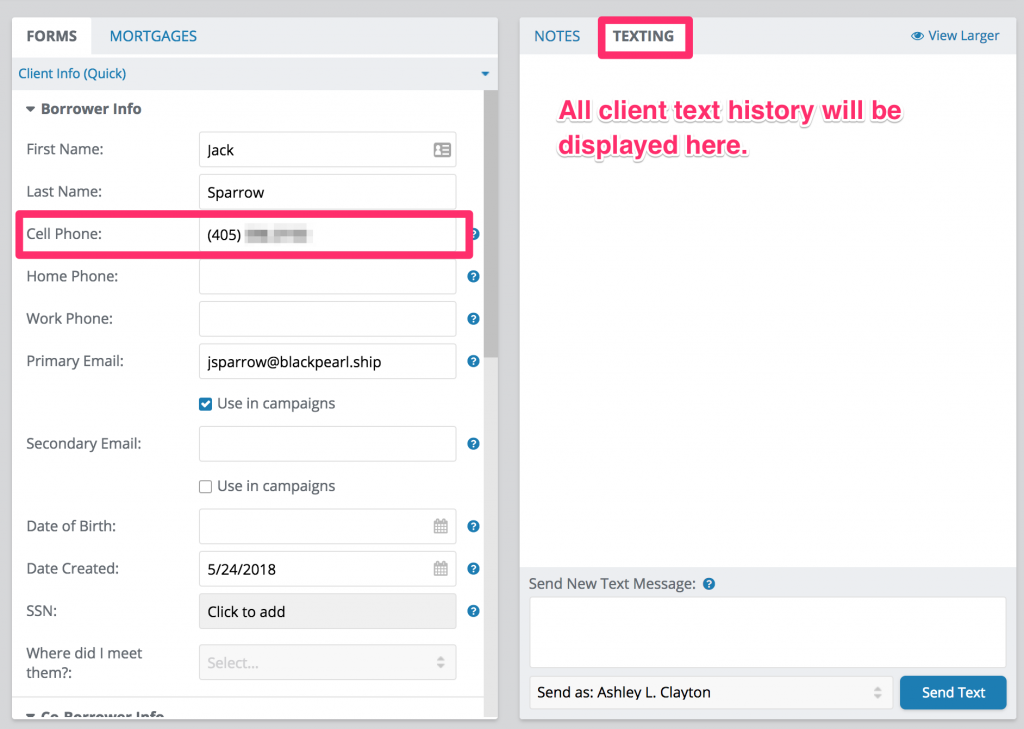
It’s essential to have a valid cell phone number in the correct field since this is what Whiteboard uses as the texting number for your client or partner.
There is also a Texting tab in the right-most panel next to the Notes tab. This tab will display the entire texting history and let you send texts directly from your Whiteboard account.
Sending a text
To send a text, click on the Texting tab on the right most-panel where the Notes section is.
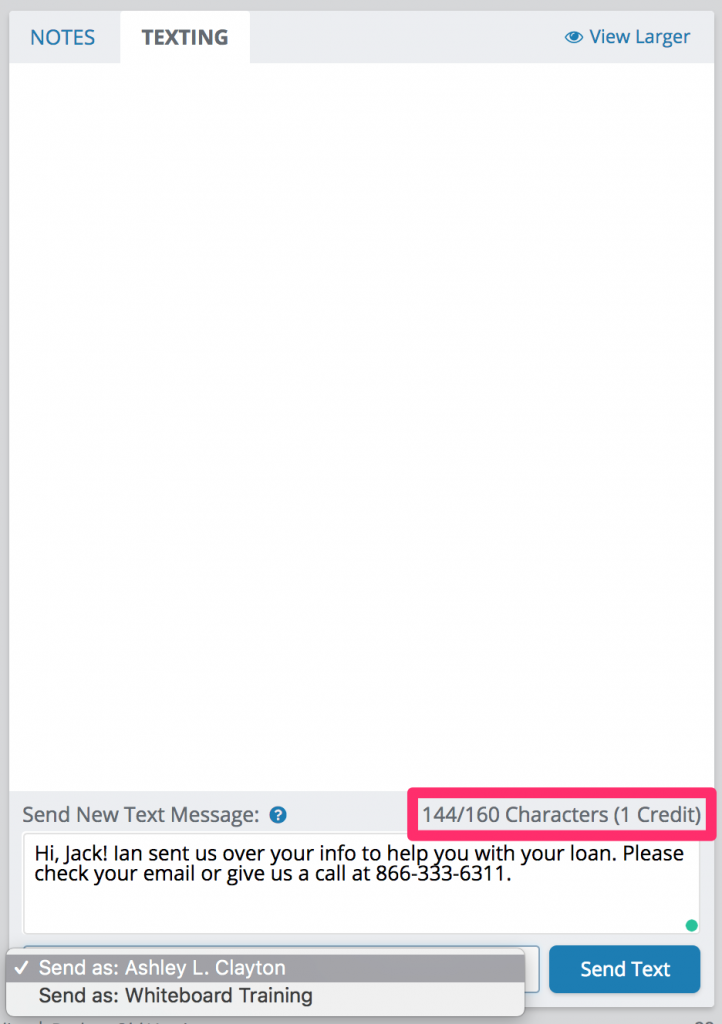
Type your message as you normally would, keeping in mind that SMS is limited to 160 characters per text credit. If you go over that, you’ll use an additional credit. The maximum amount of credits that can be used in a single message is 10 (1600 characters.)
If you’ve got multiple team members, you can also select if the text is coming from the user that’s currently signed in or the LO for the account. The person chosen will be the “signature” to the text (which does count toward the 160 characters.) Additionally, you can select “No Signature” to send to a message without attaching a team member’s name to it.
Click Send Text when you’re ready to send the message.
Note – You have the option to not include a signature with your texting.
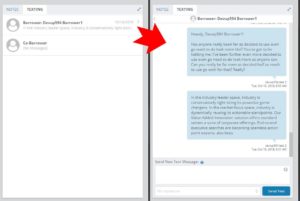
Some notes about SMS (standard text) vs. MMS (responses with images, GIFs, emojis, files, etc.):
- At this time, Whiteboard can receive, but not send MMS messages.
- Each MMS message will use 2 texting credits.
- SMS messages will use 1 credit per 160 characters (including the full name signature) to a maximum of 10 for one “send.”
- We support a large number of file types for MMS messages. Click here for a full list.
- At this time automatic texting via campaign actions is not yet available but is on our development roadmap.
Receiving Texts
In Whiteboard
When you’re in Whiteboard, the best way to monitor your text conversations is in the Conversations View in the top navigation bar.

If a conversation has a new message in need of a reply, the information will be bolded like the top line item above. Click on any line item to view and reply to the conversation.
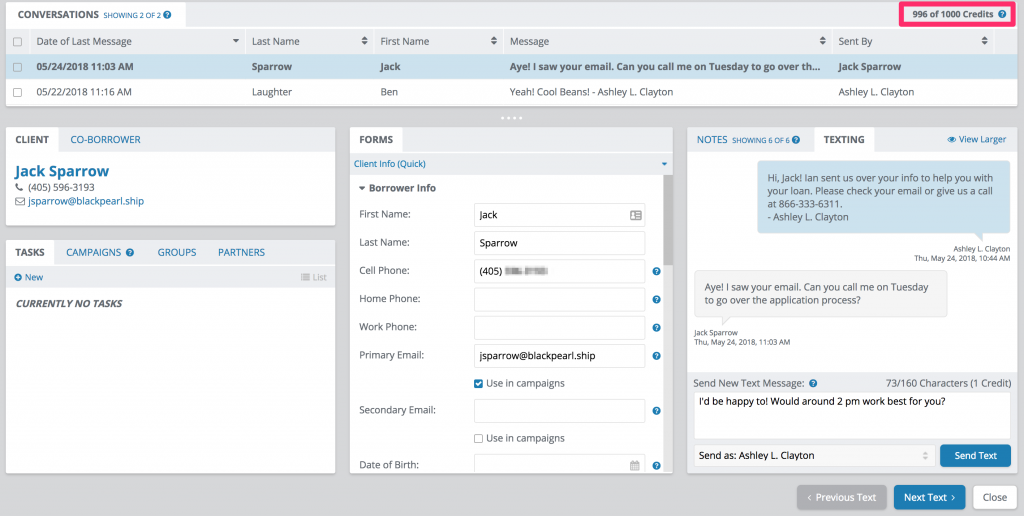
You can also view your remaining texting credit balance in the upper-right corner of this view.
Reply to the text using the same steps in the “Sending a Text” section above. You can use the Next Text button in the bottom right to move to the next conversation in the list.
Outside of Whiteboard
Whiteboard will currently send an email notification of any new responses similar to the one below.
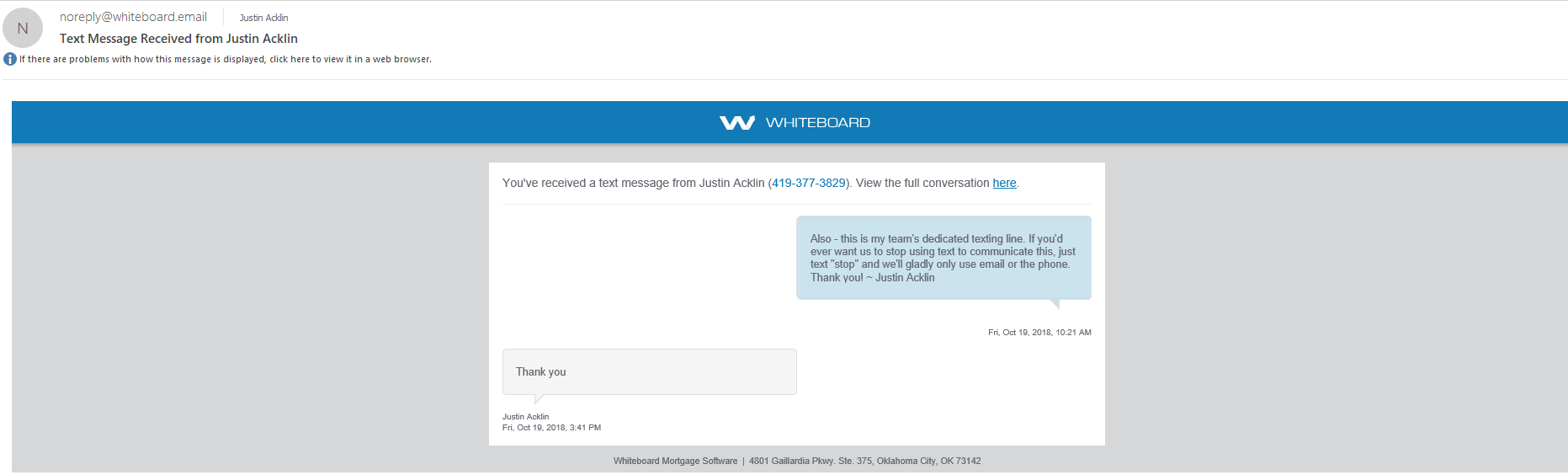
Click on the Conversations link to be taken to that view in your Whiteboard and follow the same steps as the “In Whiteboard” section above.

