Newsletters

You can set up Newsletters to send to all contacts, clients, all partners, all mortgage opportunities or specific mortgage opportunity pipeline status – or members of a specific group. This is the best way to send mass emails to your customers.
Newsletters tab

This tab contains a list of all the newsletters that have been created on the team. Newsletters run on a fixed schedule (but have a “Send Now” option) and target a specific type of contact or contacts.
Newsletters can pull content from either an RSS feed or content manually created by you. You can access the additional options via the three-dot menu.
View loads the newsletter details page, which shows the scheduled send slots and times, and articles that will be sent out by the newsletter.
Edit opens the newsletter create/edit popup, allowing you to make changes to the newsletter’s details.
Manage Newsletters (Settings)
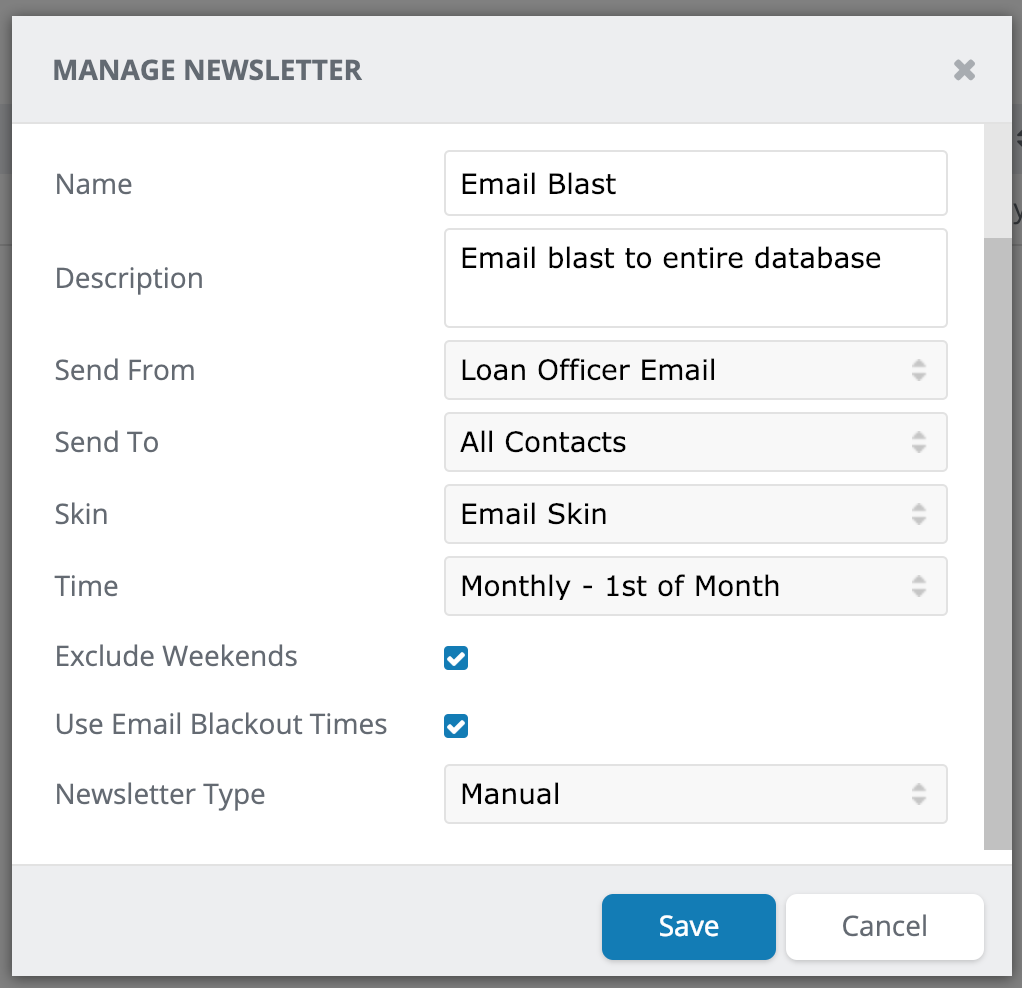
Active (not pictured) – Check this box if you want the Newsletter to go out as scheduled.
Auto-send Article (not pictured) – You want this box checked to have the articles go out as scheduled without you having to remember to send them yourself.
Name (required) – What you want to call the Newsletter. This is never customer-facing.
Description – Internal note so you remember what the purpose of the newsletter is.
Send From – Choose what email (team or LO) should be used as the sending from email.
Send To – You can send to All Contacts, All Clients, All Partners, All Mortgages (you get additional options to filter by Pipeline Sequence), or target a specific Group.
Skin – Most people choose Email Skin since this will apply your signature automatically. For more information on skins, click here.
Time – Choose which time frame you want to use if setting up a recurring newsletter. If you are setting up a one-time email blast, then it doesn’t matter what you pick here since you’ll be using the Send Now option in the next step.
Exclude Weekends – Check if you don’t want your newsletters to send on a weekend if adhering to a preset schedule.
Use Email Blackout Times – Click this if you’re building your newsletter during a time where you wouldn’t want a mass email sent (like working at 3 am) if you used the Send Now feature.
Newsletter Types
Manual – You’ll create articles to send out. You can create multiple ones at once and queue them up to send over time. This is best for one-shot email blasts.
RSS – You’ll be utilizing a feed (like the integrated Keeping Current Matters) which will automatically populate your Newsletter with articles for you. You’ll see some additional options like choosing the feed and to require you to approve the articles before they are sent. (Hint: Leave this box unchecked if you want the Newsletter to go on auto pilot for you.)
Download our Newsletter Settings PDF for future reference.
Newsletter Opt-Out tab
This contains a list of the clients who have opted out of receiving newsletter updates from you. You cannot remove people from this list or opt them back in, it’s for information purposes only.
Newsletter Details View
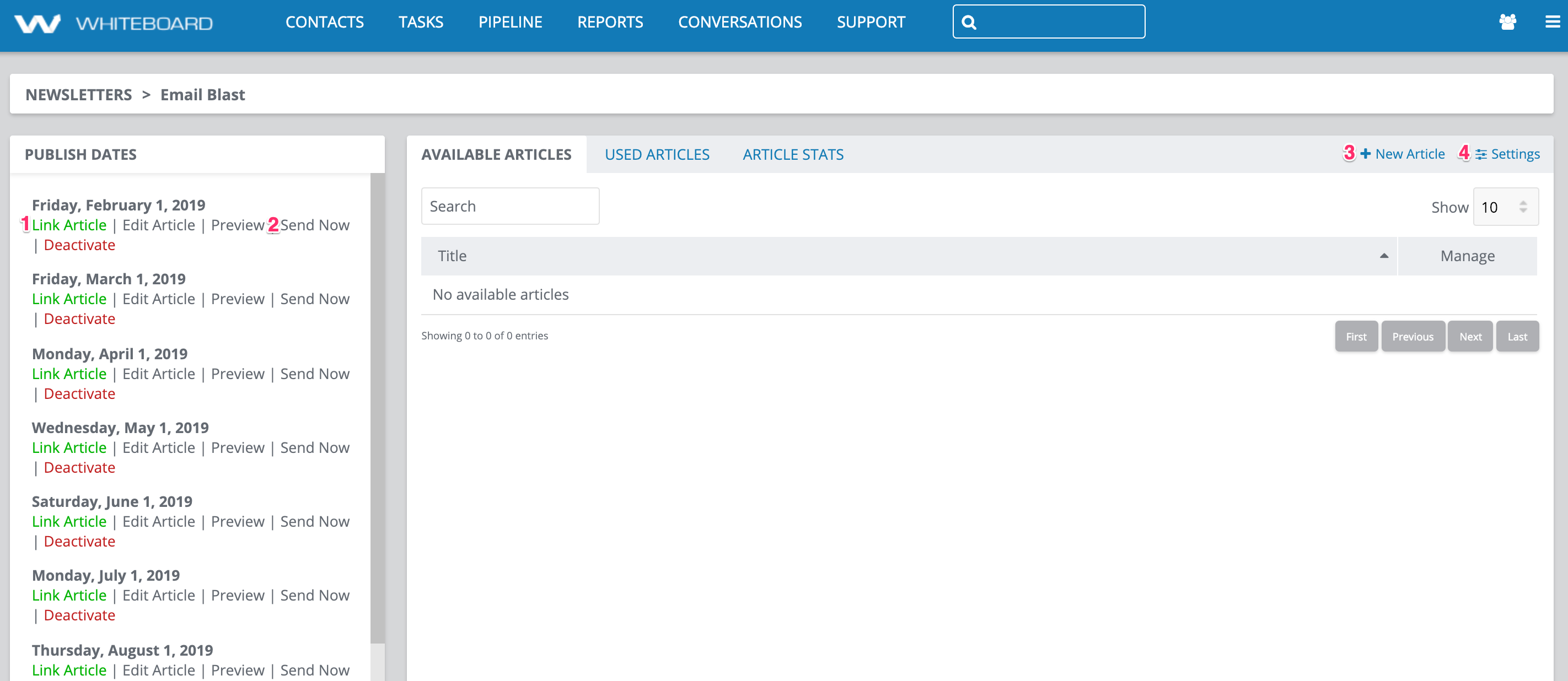
- Link Article – Use this to link an article under the Available Articles tab to that time frame.
- Send Now – Allows you to take the linked article and send it when you want instead of the default timing of 8 am CT on the scheduled day.
- New Article – Use this to create a new article to add to your Available Articles tab. This can be done even if you’re using an RSS feed Newsletter.
- Settings – This is how you access the Manage Newsletter settings from the section above within the Newsletter Details View.
As always, if you have any questions please reach out to our support team!

