Creating Form Fields
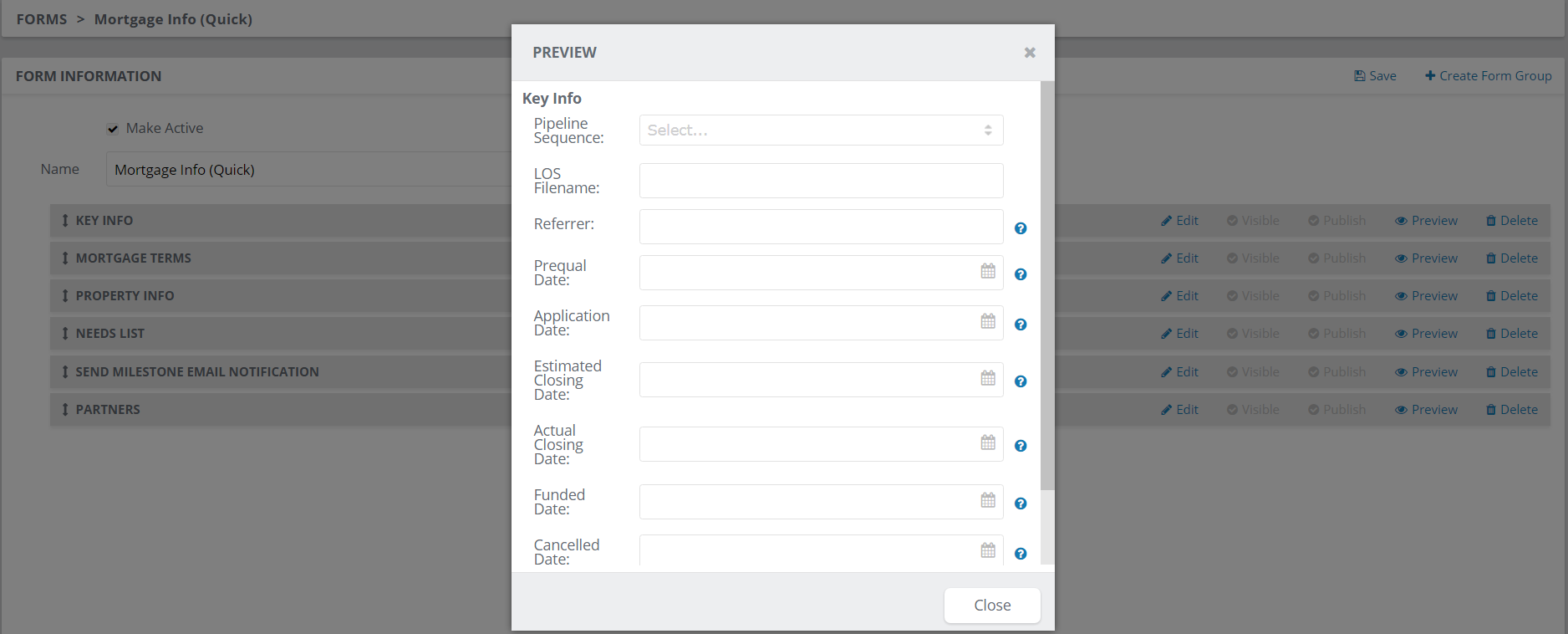
One of the greatest things about Whiteboard’s CRM – you don’t have to be a programmer to create new field!
For a general overview of form field creation, check out this short recorded session:
While creating fields is a simplistic process -it’s easy to let the process get out of control without a plan for future longevity and use.
Let’s throw out some things to think about.
- What kind of data are you wanting to track? Client, Partner or Mortgage related data and information? This will help you determine WHERE your data needs to go. A contact’s middle name is suitable for client and partner forms -but not mortgage.
- How do you envision using and storing the data in the field you want to create. Also consider how often the field values could change. This will assist in deciding what field type you will create within your form.
- Know your field types. The last thing you want to do is create a field and start using it to store data -then decide it’s the wrong type of field.
Forms & Data Fields control is located under the main 3-bar menu, then “My Team” section. Form Fields are managed on per team basis and are not shared or shareable in multi-Loan Officer environments. They are also broken down by target types of Client, Partner and Mortgage.
There are (5) supported field types in Whiteboard:
- Input: Used for short, free-form data entries
– Example:City Name, Street Address, etc. - Dropdown: Cleanly displays multiple values in a menu-like view, but only ONE available value can be selected.
– Example: Pipeline Sequence, Loan Purpose - Radio: Allows and displays one or ore multiple values to be displayed but only one value to be selected. Once a Radio button has been selected and saved -it cannot be undone.
– Example: Marriage Status, Yes/No Answers -etc. - Checkbox: Allows and displays multiple values to be displayed and multiple values to be selected. Checkboxes can be un-selected at any time.
– Example: Sales and Application Milestones, - Message Box: Much like the input field but used to store longer, free-form data entries. This data saved in message boxes remain available until it’s modified or deleted.
– Example: General Notes (non-contact or transaction) that you don’t want lost in in the contact summary’s notes. “John’s daughter goes to school with my son and are both in honors band”.
Key Info:
- Input and message box fields are limited to 255/65,000 characters, respectively and include spaces, punctuation, carriage returns, etc.
- Checkbox and Radio Button options cannot be used in templates as merge variables -as their data will not be displayed properly. If this feature is desired, consider using a dropdown field instead.
- Any time you want to temporarily or occasionally store and track information, consider using Whiteboard’s “Group” features instead.
- You cannot create mortgage or partner fields on the client form. In very rare cases will you need to add client or partner fields to the mortgage form.
Once you’ve determined what field type you are going to use and the form it will on, you can browse to Forms & Data Fields . Select the Form tab where your desired form is stored. Next, use the 3-dot menu to place the form into “Edit” mode. Now use the “Edit” option on the form group you wish to add your new field to.
With the form group in edit mode, click the “+Add Field” option. Your element type defines the form association to the field.

If you are creating a mortgage field, your Element Type will be “Mortgage” -as show in this example.
All new fields will be a Field Name of “Custom”. The Custom field is the place in the database where your new data will be stored. Now select your field type. Normally, your label will be the exact same thing as the Custom field value. The label is what will be seen on your form. Referencing the screenshot above, the field type is dropdown. Since this field allows multiple field values, each new value should be listed in the “Options” box.
Note, longer values will automatically word wrap to the next line. This can make a single value look more like multiple values.
If you would like for a specific value to always populate on newly created and saved records, you may select a default value. This will allow that value to auto-populate and to be saved with a user having to make a single click in that field.
The Advanced Options allows for field requirement and/or validation. Field “Requirement” should be used rarely and done so with caution -as it can prevent users from successfully saving and completing their work. The “Field Type” option under Validation Settings is used in conjunction with Input Field Types only. This ensures proper formatting is required before saving the entered value.
The values for Field Type “validation” are:
- Date – Requires a dd/mm/yyyy format and provides a clickable calendar view in the form
- Dollar – Accepts numeric values only, commas and dollar signs optional
- Email – Requires a name@domain.com format
- Number – Accepts numeric values only
- Period Months – Accepts numeric values only
- Period Years – Accepts numeric values only
- Phone Number – Accepts 10 or 11 digit numbers
- Rate – Accepts only numeric values and must include a decimal point
- SSN – Accepts 9 digit numerical values, dashes optional
- URL – Requires a format of http://www@website. com -or- www.website.com
- US States – Lists all states in a dropdown field
- Year – Accepts only (4) numeric values
- Zip – Accepts (6) or (6+4) numeric values only
Save your changes once done!

