Client/Partner (Contact) Imports
Be sure to adjust active campaign settings prior to an import. If assistance is needed, please contact Whiteboard.
Click here to download our import template.
Wouldn’t it be nice to have all your existing Clients and Partners involved in your Whiteboard campaigns? In this article, we’ll navigate through Client (Contact) Imports. It’s important to mention, if you’re going to complete a Mortgage Import, it will automatically create your Client’s records, as part of the process. Because of this, you would only need to import your Partners and Mortgages.
You’ll want to determine whether you’ll be importing via a Fannie Mae 3.2 file or a Comma Separated Value (CSV) file. For more detail, visit Data Import.
Whiteboard has (2) primary import types it supports when importing files:
- Client/Partner (Contact) Imports – used for Clients and/or Partners (CSV format only)
- Mortgage Import – used for importing funded mortgages, which also creates Client records. (CSV and FNM 3.2 formats)
If you have Excel files that are ready for download please email those files to Implementation@whiteboardcrm.com our team will review your data and then upload it. Please include your last name in any files you share with us!
In this article, we’ll navigate through importing Client (Contact) Imports
Client (Contact) Import
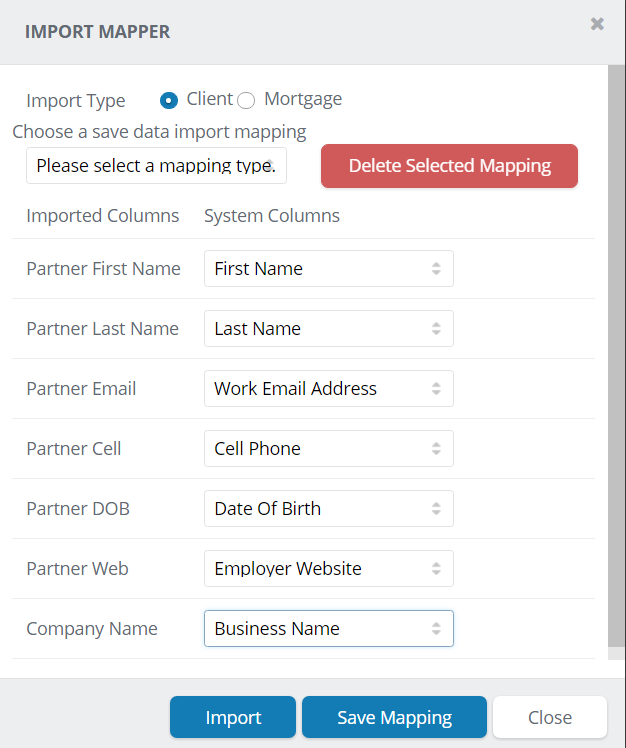
The client (contact) import is the choice for importing basic contact information like first and last names, numbers, email addresses or physical address information for client and partner records. The process you go thru during a bulk CSV file import determines how the data will be read and written to your contacts database.
In the screenshot above, the left “Imported Columns” view populates the headers from each of your columns in your CSV file. The right “System Columns” view is where you tell the importer which Whiteboard field to populate from your CSV file. Once mapping is complete, you may click on the “Import” button.
This next step is important -as it will dictate whether your contacts are imported as clients or partners.
In this next step, The screen below automatically assumes every import by default, is a client/borrower import. If you are importing clients or leads, you may click on the blue “Save And Continue” button.
If you are importing partners, you have two options: 1) For partners less than (25), you may manually assign a contact type to each partner. 2) If you are importing 100’s of real estate partners (RE Agent), use the “Bulk Selection Type” option and select your desired partner type.
Note: If importing a high volume of multiple partner types, create a CSV file for each type then import separately.
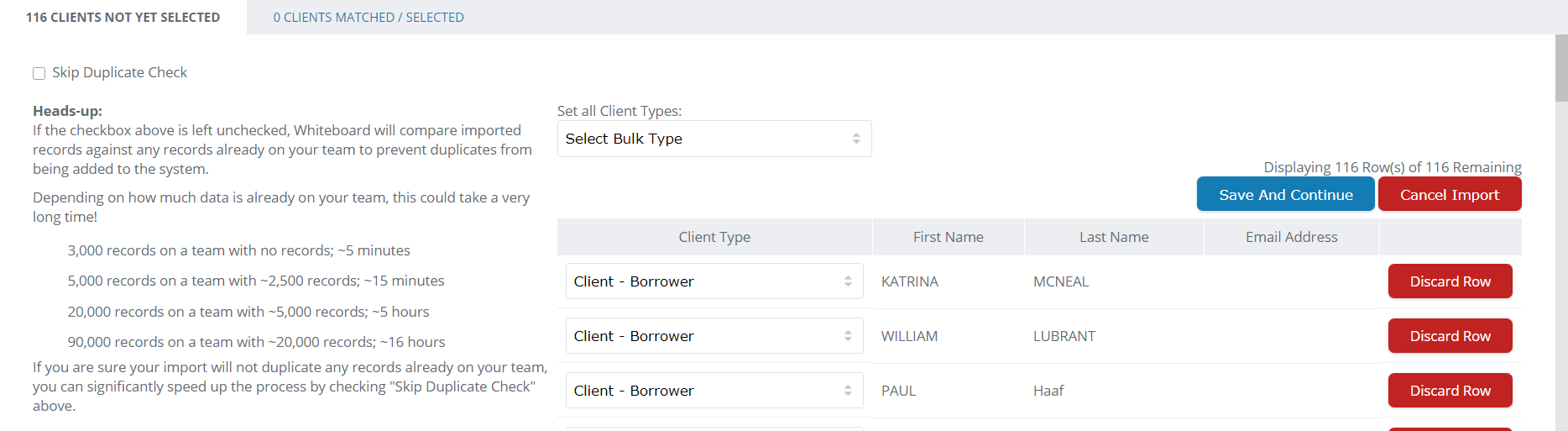
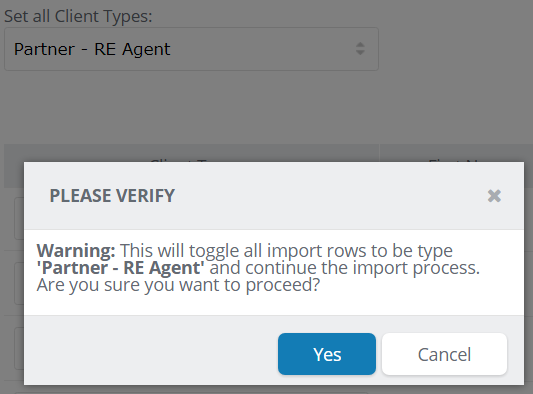
Bulk Type Selector
While the bulk type selector prompt above is ominous in appearance, it’s simply trying to let you know that all contacts will now be assigned the partner type you selected from the bulk type selector. Click “Yes” to proceed -or click “Cancel” to make a change. Clicking “Save and Continue” will proceed with the import.
If this is your first import rodeo, your data will complete its journey and you’ll be asked to confirm and approve the data import. If you’re adding to your already impressive list of contacts, it’s important to note that Whiteboard will do it’s best to prevent duplicates from being introduced to the database. This called “deduplication”.

Note, there are (3) columns in the deduplication view. The left column is the data you’re importing. It has (2) options: create data as a new record or to discard the record for import. The right column is the record that already exists in Whiteboard. The middle column is the Merge field. It helps you decide if you’re keeping information from the left or right columns. All pink fields in the middle column must be satisfied before the “Merge Import with Live Data” feature works. To select what data to populate the pink fields with, click the correct information from either the left or right columns. Once all conflicts are resolved, you can move forward with the import process.
If you’re only importing Clients and/or Partners, HOORAY YOUR IMPORT IS DONE! Now all that’s left is to do is remember your 3 Keys to Whiteboard Success:
- Log on daily
- Update your records
- Complete your Tasks
If you’re also importing Mortgages, please follow me to: Mortgage Import

